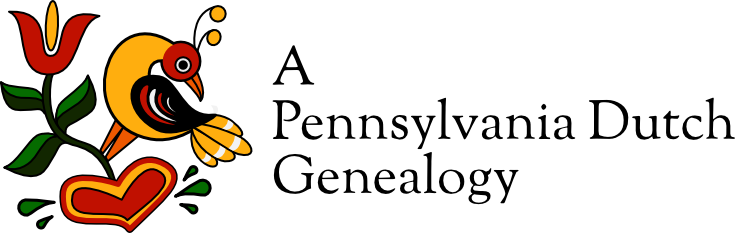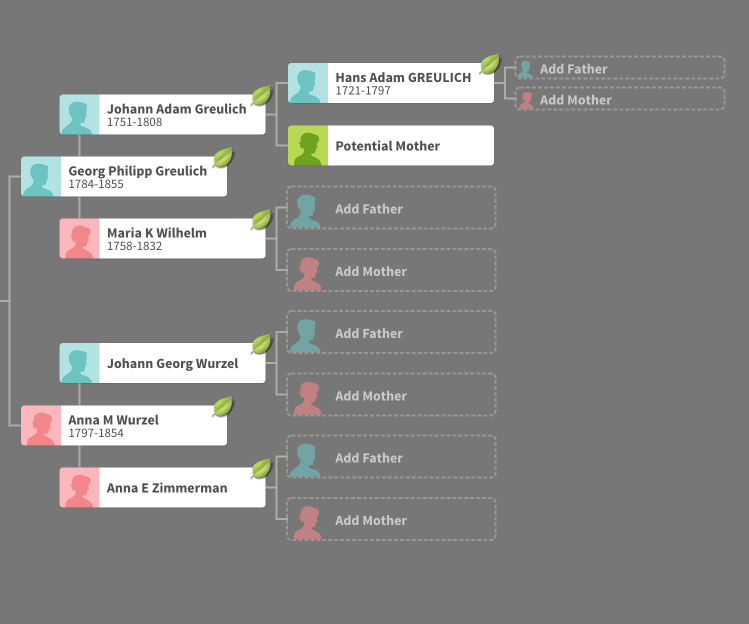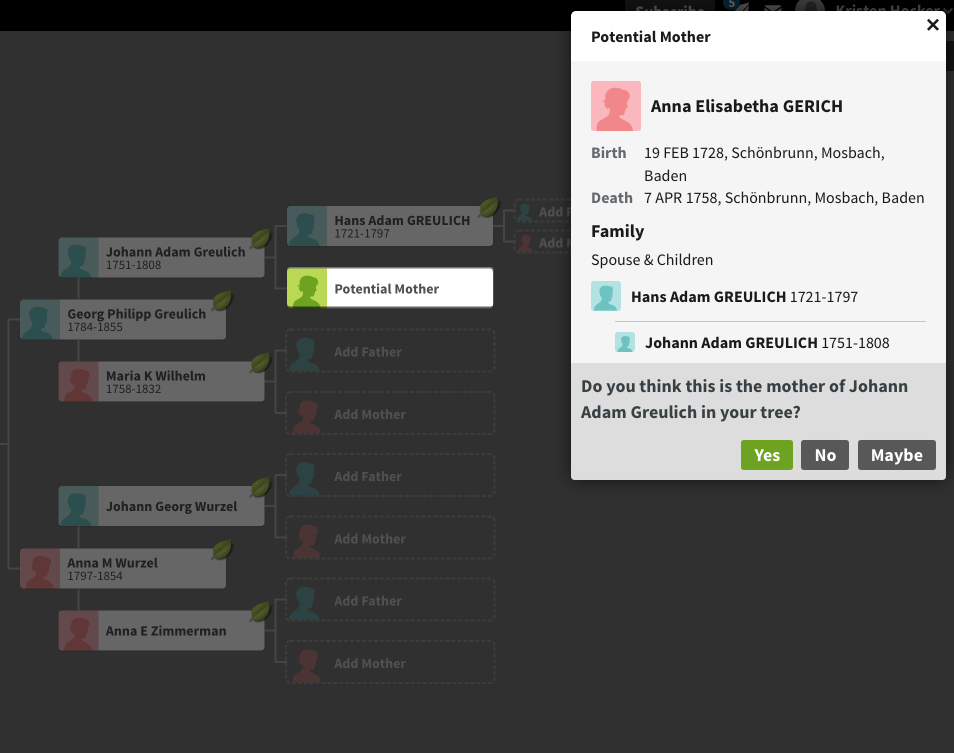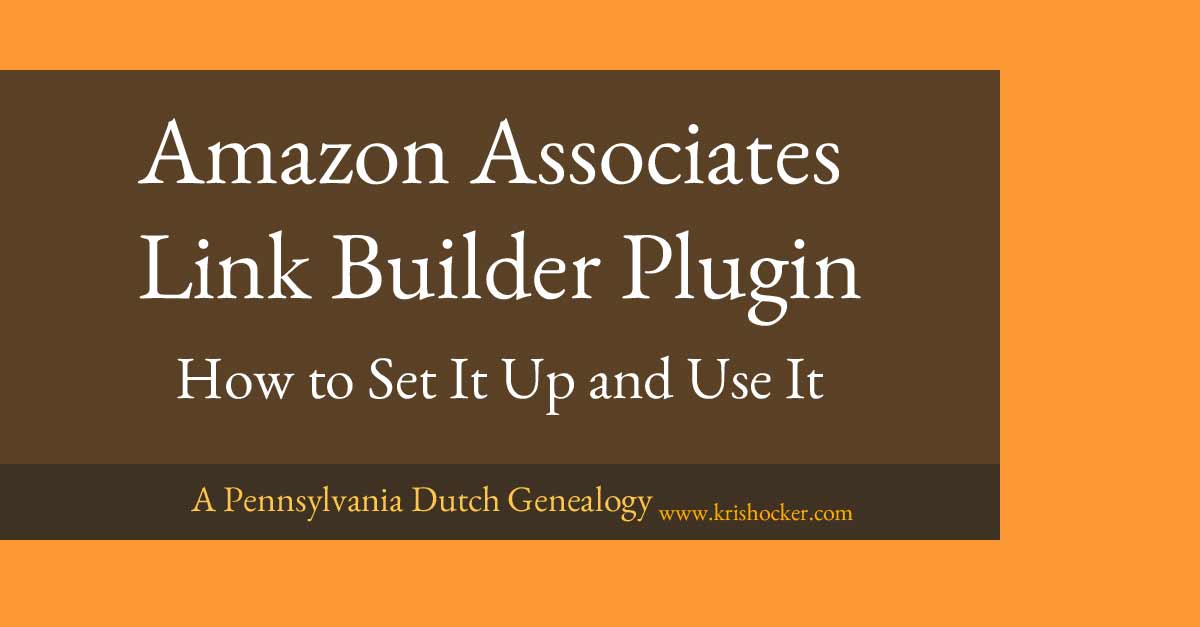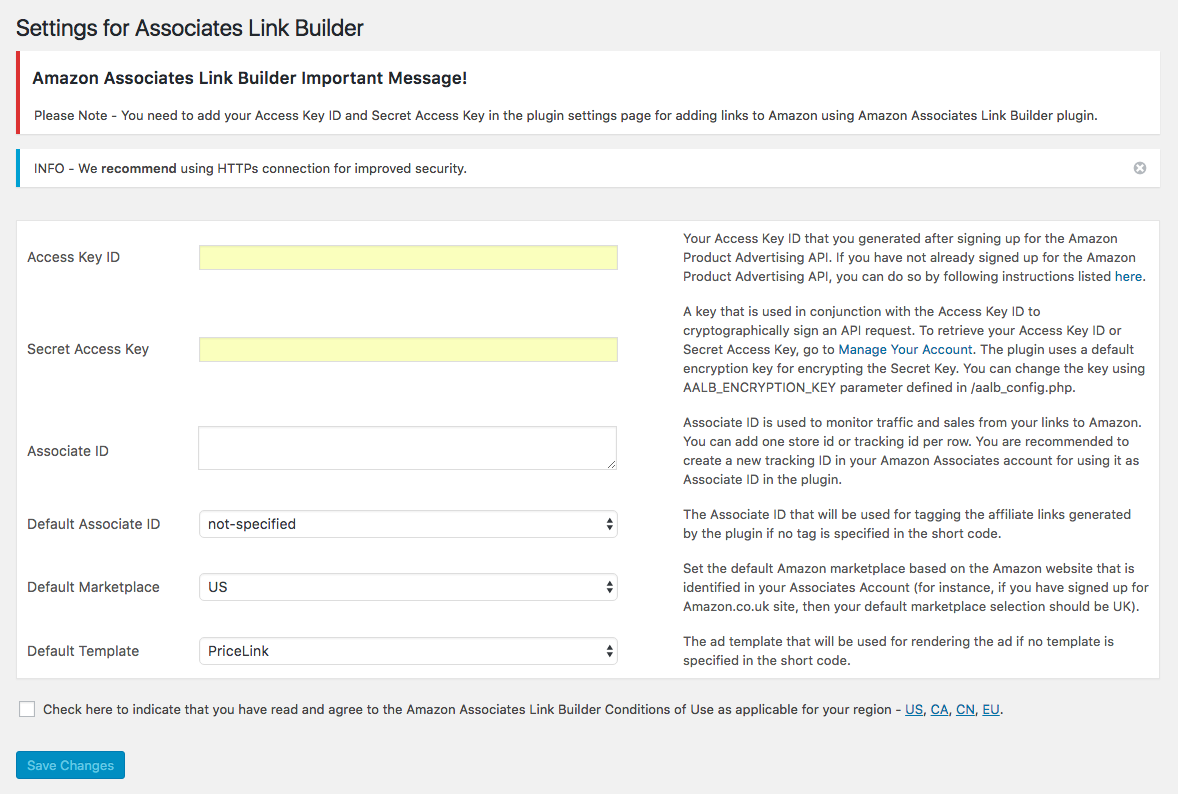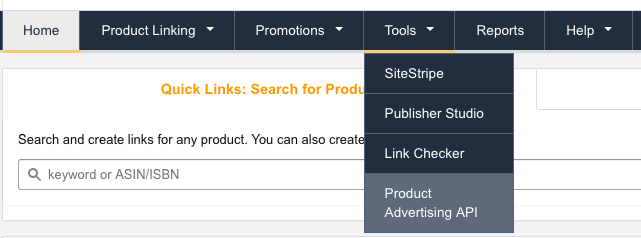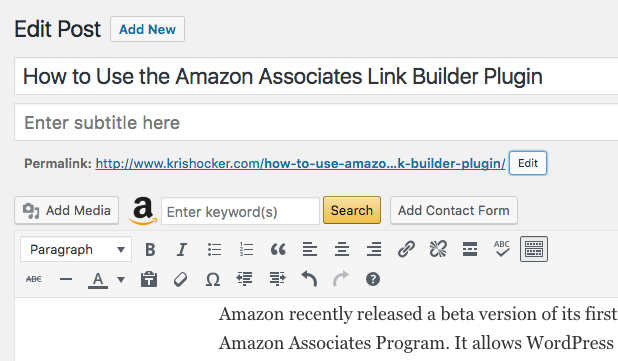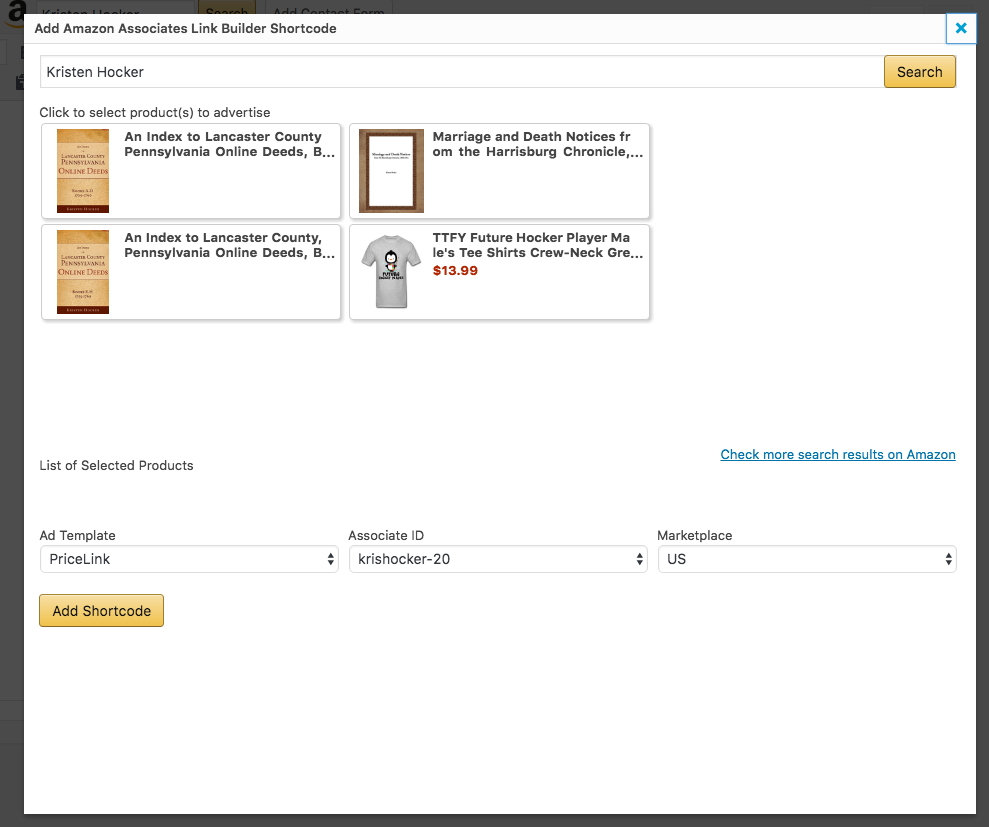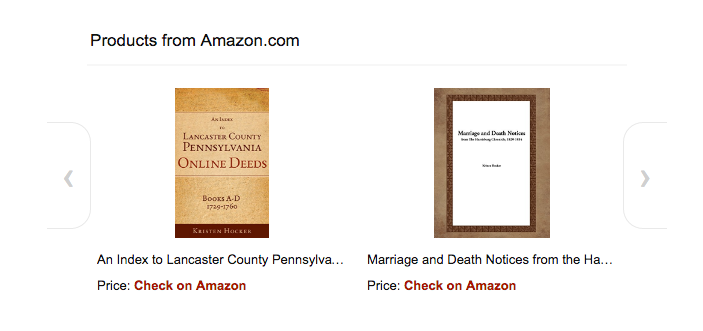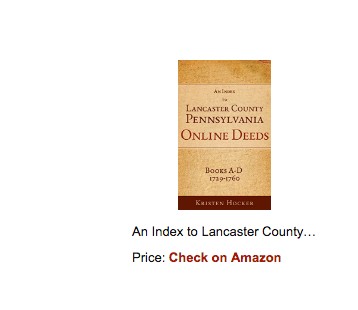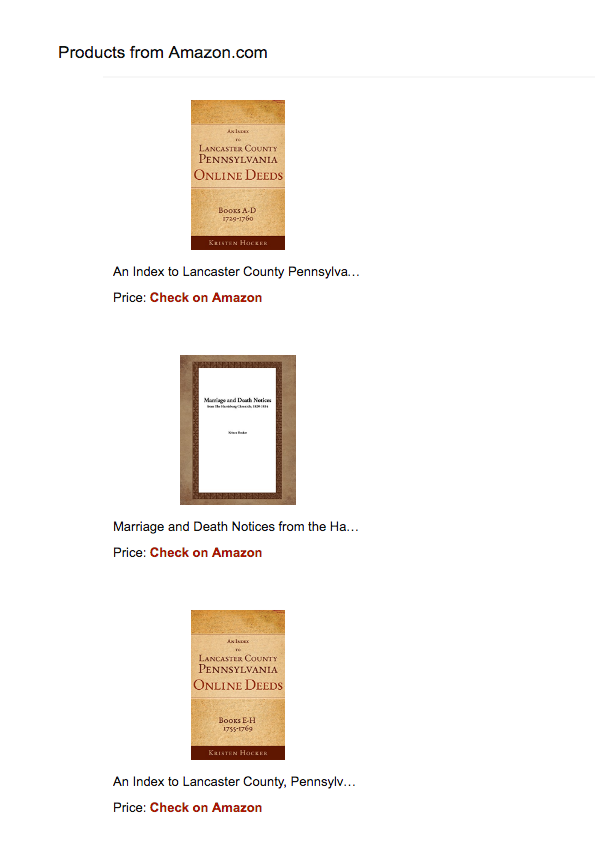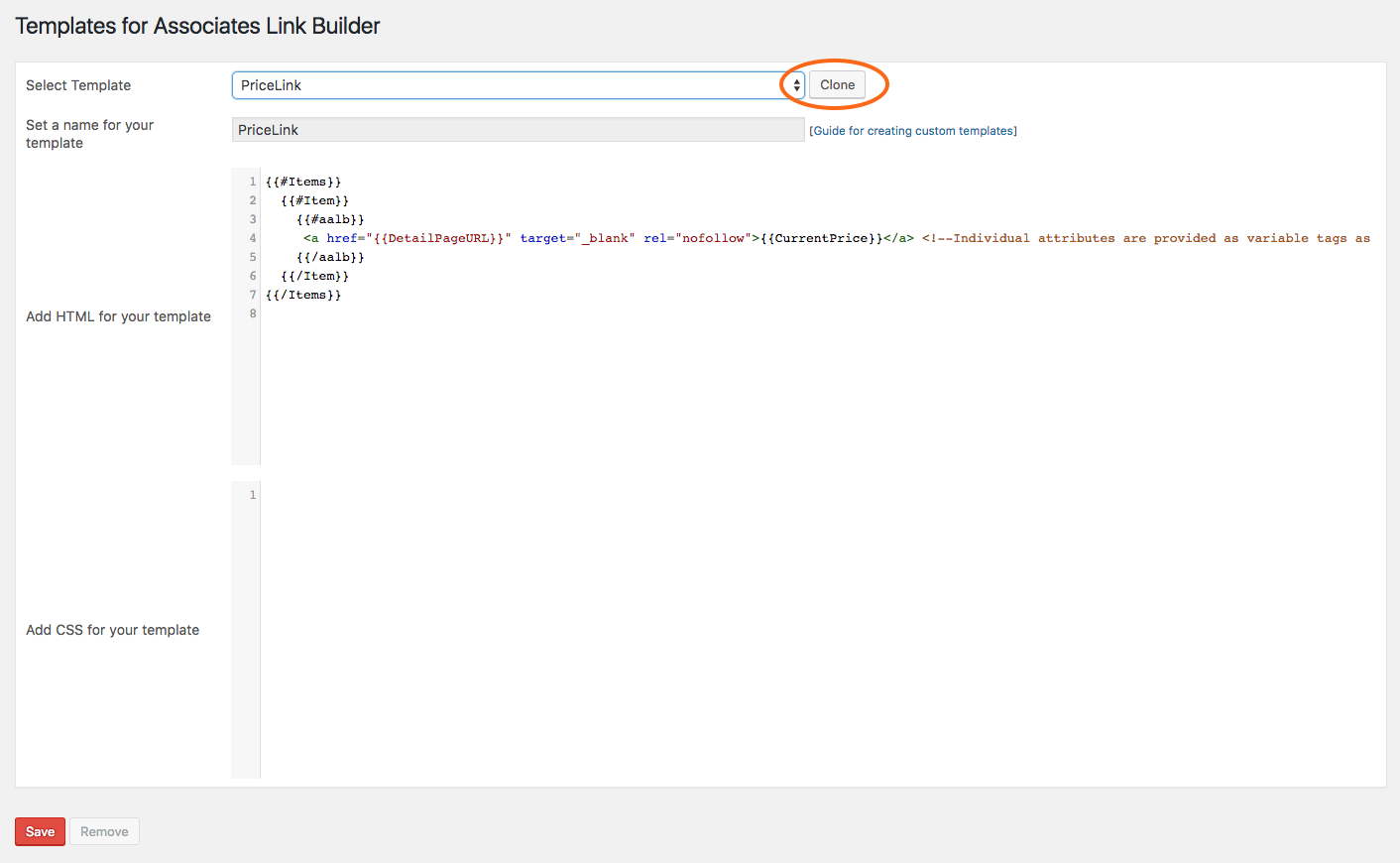Reunion: Finding A Couple’s Descendants Who Are Your DNA Matches Search Tip for Reunion Users
I’ve been a bit frustrated in my attempt to use Reunion to track my DNA matches. The problem? Trying to locate DNA matches in the database who descend from a specific couple. I’m pleased to say I found a solution, but also a bit embarrassed about how easy it turned out to be.
The Problem
I do most of my work identifying relationships with my DNA matches in Google Sheets. I have a master list and additional spreadsheets with subsets of individuals who form clusters for which I’m trying to identify our shared ancestor.
I build out pedigrees for my matches in Reunion. That way I can attach them to the correct ancestor once I get back far enough in their tree. The assumption, of course, is that I will actually get back to that shared ancestor. That’s not always the case, but I remain hopeful and keep trying.
The problem arises when I want to find those cousins who I’ve traced to a specific couple. Unless there’s only one of them, it can be confusing trying to descend the family tree. I wanted a quick way to see if I have added an individual to the database.1
The Solution
When I add my DNA matches in to Reunion, I tag them in two ways. First I check a “Flag” that I added—“DNA Match.” The flag will show if I’m looking at a person’s record in Reunion. Secondly, I select a “Child Status” that I created—“DNA Match.” This status I can see if I’m looking at their parents. Additionally, I add the match details into the notes field
I can easily find all my DNA matches in the database by selecting either of the tags in a search. What I was missing was a way to narrow it down to only those descended from a specific couple.
The solution, it turns out, was so simple, it made me feel stupid.
I usually keep all my direct ancestors “marked” in the database. It makes it easy to identify them out of a list of similarly named people without having to remember birth and death dates. The answer to my problem involved using marking a bit differently.
In order to find DNA matches who are descendants of a specific couple, the first step is to mark all their descendants in the Reunion database.
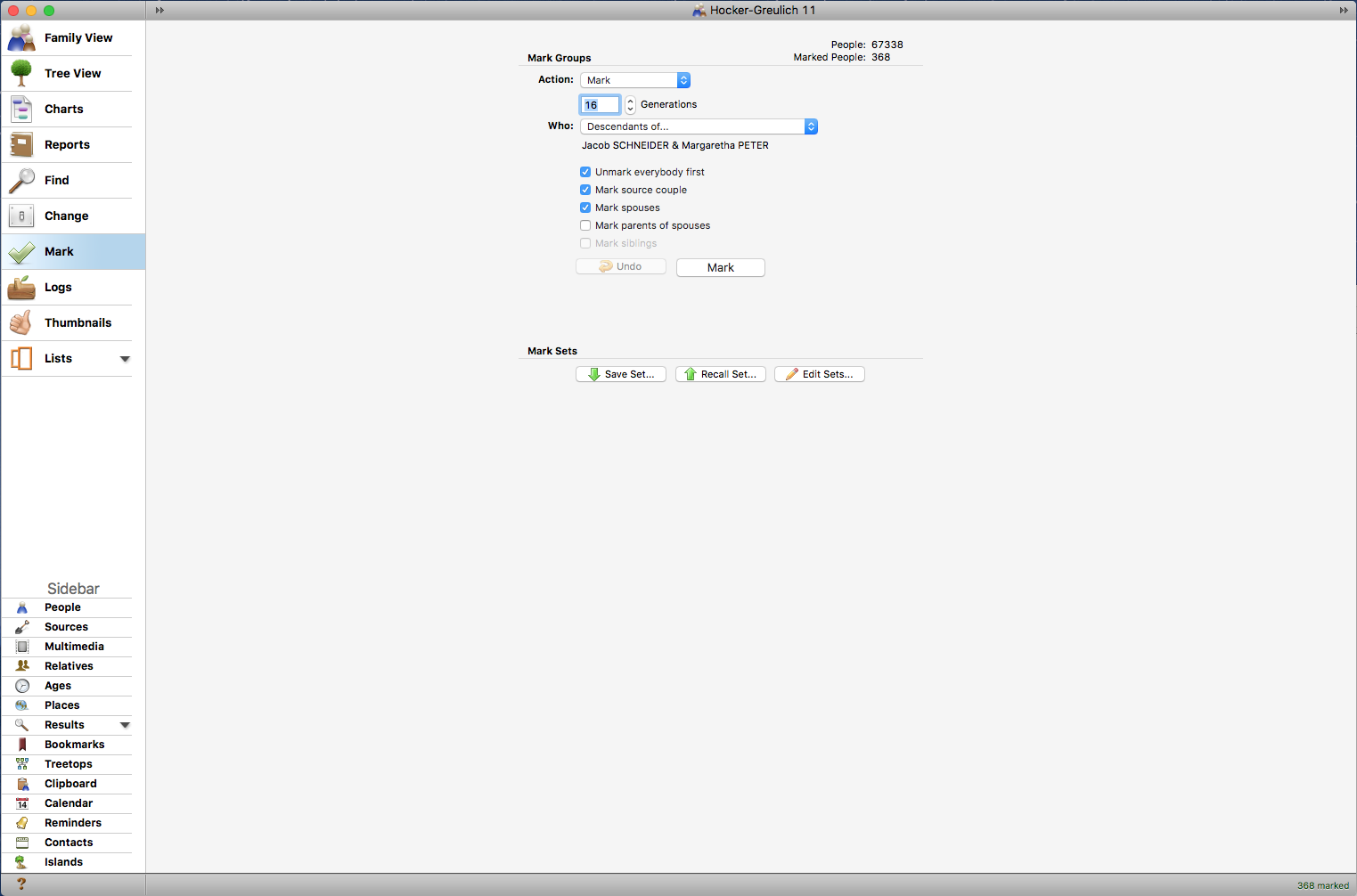
Mark descendants
When you are on the page of the couple you’ve chosen, go to Mark Groups. Select “Mark” as your action and “Descendants of” as your target group. Be sure to check “Unmark everybody first” to limit your search group to just this subset of the database. Click “Mark.”
Now that you have selected a target group to search, go to “Find.”
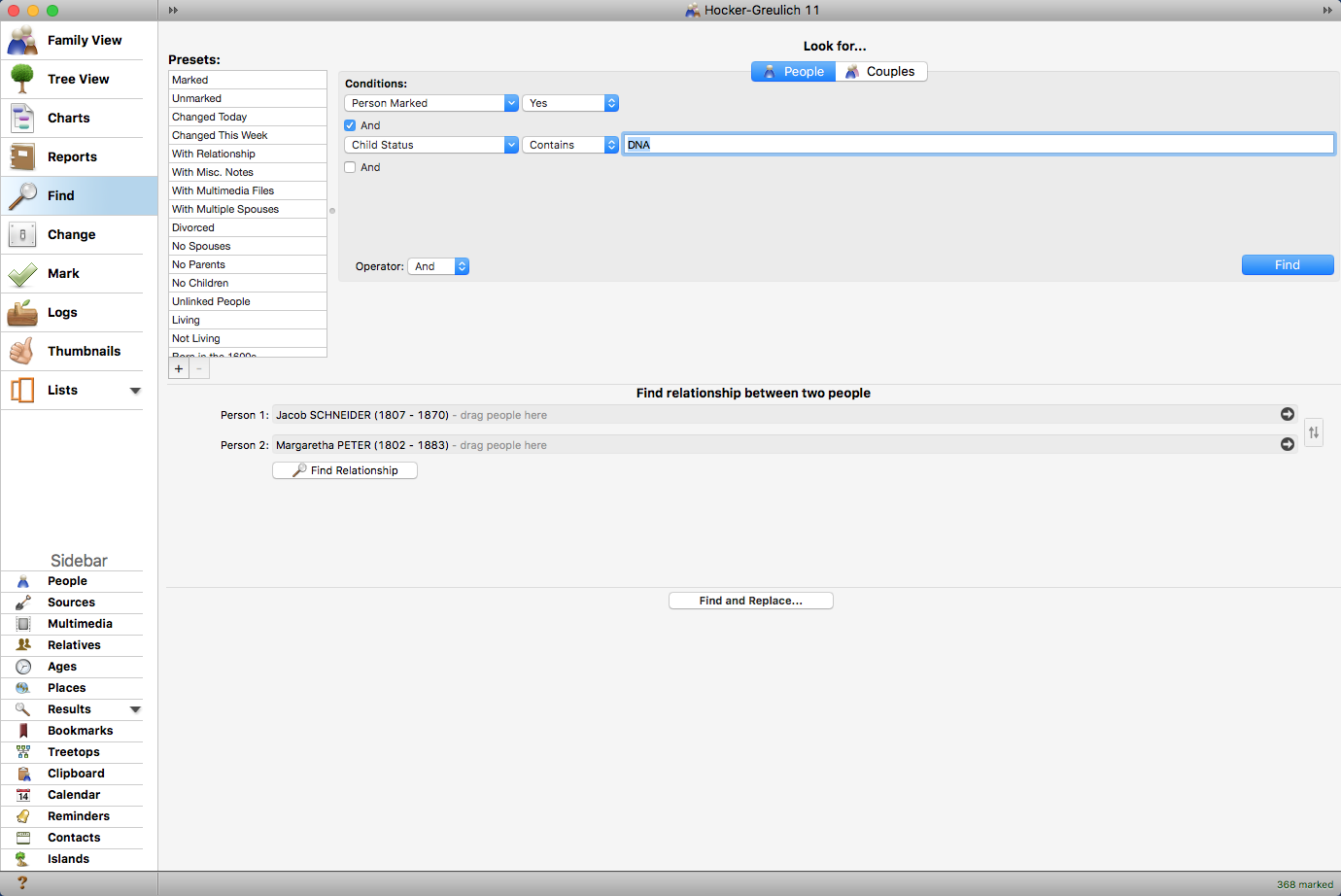
Look for marked DNA matches
To set your search parameters, first select “Person Marked” under “Attributes” in the conditions pop-up, then select “Yes” in the second menu. This will find all people who are checked in the database.
Add another condition by checking the “And” box. The operator menu allows you to flip this check box between “And” and “Or.” If you want both parameters to be true, then use “and.” If either conditions should be true, use “or.”
Choose “Child Status” from “Attributes,” then either “Contains” or “Is” in the second menu and type your status in the text box. If you choose “Is” make sure to type in the exact text of the child status. Alternately, I could select “DNA Match checked” from “Flags” or search for text in a notes field. Use whatever method you’re using to tag your DNA matches.
Click “Find” to start the search. The results will appear in the sidebar.
And there it is. The remarkably simple answer to a problem that’s been plaguing me for a while. Why didn’t I think of it sooner?!
Hope this tip helps some of you Reunion users out there.